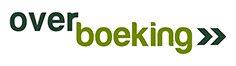Uitgebreide uitleg
PDF (Adobe’s Portable Document Format) is een programma waarmee u uw bestanden als het ware verpakt en kunt uitwisselen zonder dat er wijzingen in de tekst of beelden optreden. Op deze manier blijven lettertypen, afbeeldingen en lay-out van uw document volledig behouden.
PDF biedt in vergelijking met programma-eigen documentformaten zoals doc (Word) of cdr (CorelDraw) het voordeel, dat de inhoud op alle computers overeenkomstig de oorspronkelijke lay-out wordt weergegeven en kan worden afgedrukt. De juiste tools produceren in een mum van tijd uw PDF-document en optimaliseren dat voor diverse toepassingsdoelen – en ook nog helemaal voor niets. Of het nu om een afstudeerproject, bedrijfsrapportage of een ingewikkelde tekening gaat, opgeslagen in de vorm van een PDF maakt het niet uit van welke applicatie uw bestand afkomstig is. Om uw boek voor u te kunnen produceren precies zoals u dat bedoelt heeft hebben we een PDF-bestand van alle bladzijden van uw boek nodig. U kunt praktisch ieder bestandsformaat naar PDF converteren. Nadat u uw bestand zoals gebruikelijk heeft opgeslagen kan deze worden omgezet in een PDF-bestand. Dit geldt zowel voor de inhoud van uw boek als voor de omslag.
Desgewenst maakt u twee extra PDF-bestanden voor de voor-en achterzijde van de omslag. Daarnaast kunt u natuurlijk ook kiezen uit ons brede assortiment aan standaardomslagen. Ook kunt u de inhoud en omslag als één PDF-bestand uploaden. Op deze wijze wordt de eerste bladzijde van uw bestand de voorzijde van uw omslag en de laatste bladzijde de achterkant van uw boek.
Zo converteert u uw document naar een PDF-bestand:
Microsoft Office programma’s (Word, Excel, Powerpoint, OneNote)
Alle programma’s binnen het Microsoft Office pakket bieden tegenwoordig de mogelijkheid uw bestand op te slaan als PDF-bestand. Kies bij “Opslaan als” voor “PDF”.
Adobe programma’s (Photoshop, InDesign)
Alle Adobe programma’s bieden de mogelijkheid uw bestand op te slaan als PDF-bestand. Kies bij “Opslaan als” voor “PDF”.
PDF-software
Het omzetten van uw document in een PDF-bestand kan bijvoorbeeld met het Adobe-printerstuurprogramma (PDF is ontwikkeld door Adobe Systems). Daarom is de Adobe Acrobat Distiller-software (tot versie 5.0 onder de naam Distiller, vanaf versie 6.0 enkel „AdobePDF“ genoemd) de standaard voor het creëren van PDF-bestanden. U kunt de software online bij Adobe en in de vakhandel downloaden en kopen. Het Adobe Portable Document Format is een universeel bestandsformaat dat alle opmaak en kleuren van een willekeurig documentenbestand intact laat, onafhankelijk van het besturingssysteem waarmee het bestand later wordt bekeken. PDF is een bewezen betrouwbaar uitwisselingsformaat voor het maken van uitgangsdocumenten voor het drukken.
Voor ons doel voldoen ook de gratis PDF-stuurprogramma’s. Met de volgende gratis PDF-Writer (eDocPrintPro) hebben we goede ervaringen omdat deze heel eenvoudig PDF’s maakt. Voor het downloaden klikt u hier. eDocPrintPro is vooral geschikt voor degene, die PDF’s altijd met dezelfde instellingen willen maken.
De PDF-writers werken alle volgens hetzelfde principe: ze worden bij de installatie op uw computer als printerbesturing herkend en komen zo in uw lijst van printers te staan, functioneren zogezegd als virtuele printer zodat u alle Windows-toepassingen ter beschikking staan. Ga naar “Bestand” en klik op de optie “Afdrukken”.
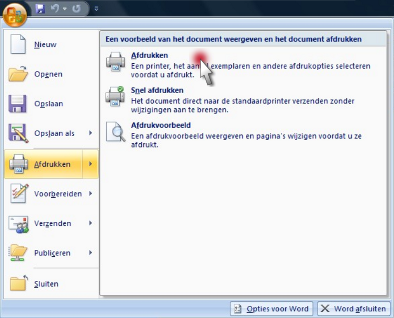
Om een PDF te maken, moet u het bestand dat u wilt omzetten (tekstdocument, tabel of een tekening) openen en in het printermenu onder “Naam” de PDF-software, in dit geval DocPrintPro, in de lijst met printers selecteren. U stuurt het document dus naar de speciale printer en gaat dan naar “Eigenschappen”.
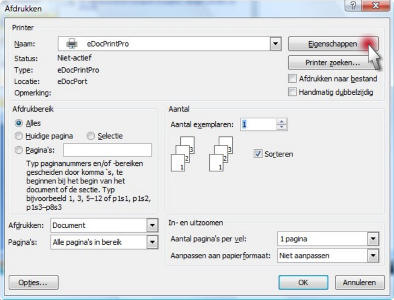
Onder “Eigenschappen” van eDocPrintPro gaat u eerst naar “Papier/Layout”, hier moeten papierformaat, het aantal dpi’s en het format worden ingesteld.
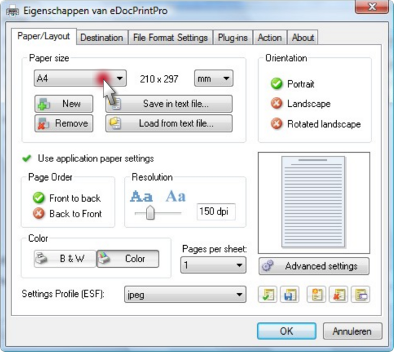
Hierna gaat u naar “Format/Instellingen” en onder “Compressie” stelt u de paginacompressie in.
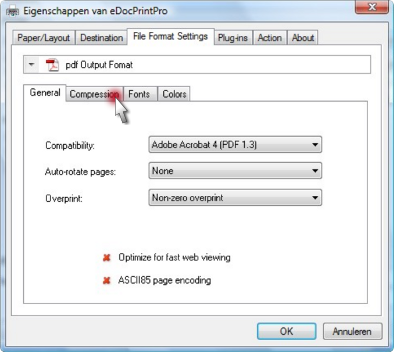
Bij monochrome afbeeldingen laat u “Opnieuw berekenen” op uit staan. Bij “Afbeeldingen in grijstinten” en “Afbeeldingen in kleur” zet u opnieuw berekenen aan, kiest u uit het uitklapmenu “BiCubic” en zet de resolutie op “300”.
Als volgende stap klikt u eveneens onder “Format/Instellingen” op het tabblad “Kleuren” en kiest u “Kleurbereik RGB” voor het drukken. Wanneer u gewend bent de bestanden in CMYK te maken, kunt u uiteraard ook dat kleurbereik gebruiken.
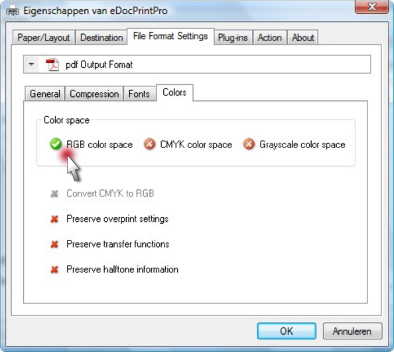
Alle lettertypen die u gebruikt moeten embedded zijn (weergegeven worden). Dat is bij eDocPrintPro eigenlijk standaard op de juiste manier ingesteld – is dat echter niet het geval, dan gaat u onder “Eigenschappen” op “Format/Instellingen” en kiest u hier onder “Lettertypen” “Alle lettertypen weergeven”.
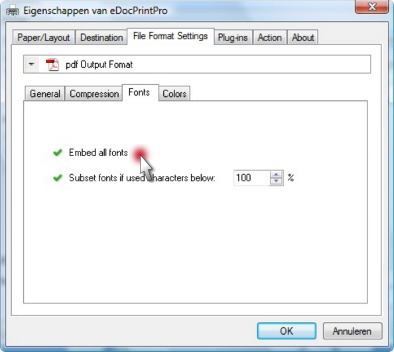
In Acrobat Distiller onder “Eigenschappen” “Lettertypen”.
Dit verschaft de zekerheid dat alle lettertypen uit het originele document in het onstane PDF-bestand worden weergegeven en ook inderdaad voor het drukken kunnen worden toegepast.
Nadat u de instellingen hebt gemaakt, klikt u op de OK-button en drukt u uw document op de normale manier af. Daarbij wordt u gevraagd waar het PDF-bestand moet worden opgeslagen.
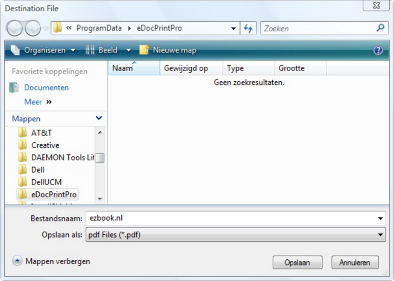
Het opgeslagen bestand is nu op elk moment als PDF-bestand op te vragen en kan bij foa.frontend.mandant.name.html worden ge-upload.
Meer tips voor het maken van PDF-bestanden
De bestandsgrootte mag niet meer zijn dan 200 MB. Maak de beeldresolutie niet lager – hoe hoger de resolutie, des te beter is de kwaliteit. 300 dpi is over het algemeen voldoende. Indien uw bestand groter is dan 200 MB neem dan contact op met onze Klantenservice op 035-8880652 of klantenservice@ezbook.nl
Ook gearceerde tekeningen, dus afbeeldingen die uit zwarte strepen of vlakken bestaan en waarin geen grijstinten voorkomen (zonder grijswaarden en verloop), moeten indien mogelijk een resolutie van 300 dpi hebben.
De resolutie van het origineel is altijd bepalend. Let er daarom al bij het inscannen op dat u altijd met voldoende resolutie werkt. Denk daarbij ook aan het onvermijdelijke kwaliteitsverlies dat doorgaans bij een vergroting van het beeldformaat ontstaat! We kunnen dus zeggen – hoe groter het uitgangsformaat des te beter. Dit moet zo mogelijk al voor het converteren in een PDF-bestand het geval zijn.
Tips voor de te gebruiken lettertypen
Het beste kiest u lettertypen die op uw computer zonder meer beschikbaar zijn. Sanserif lettertypen zijn geschikt voor zakelijke teksten, terwijl voor epische of belletristische werken liever lettertypen met schreef worden gebruikt. Let erop zo min mogelijk verschillende lettertypen te gebruiken en ook opmaakmiddelen als vet en cursief uiterst spaarzaam toe te passen. Het hulpmiddel onderstrepen wordt tegenwoordig eigenlijk nog nauwelijks gebruikt. Vette sanserif lettertypen zijn ook bijzonder geschikt voor het accentueren van titels en koppen.
Tips voor kleurendruk – hoe bereik ik een optimale kwaliteit?
Het is mogelijk om in uw boek zoveel bladzijden in kleur op te nemen als en waar u maar wilt. Voor het juiste gebruik van afbeeldingen in kleur hebben we hier een paar tips voor u verzameld: Bij boeken in vierkleurendruk moeten de documenten en de afbeeldingen in het originele kleurbereik blijven – verander nooit de kleurinstellingen. Uw PDF-bestand kunt u ofwel in CMYK of RGB maken.
Bij alle zwart-witboeken moeten zowel het document als de afbeeldingen in grijstinten beschikbaar zijn. Het kleurbereik van zwart-witafbeeldingen in een boek in kleurendruk moet worden ingesteld op „Grijstinten“. Ook in dit geval adviseren we een resolutie van 300 dpi.
Ook bij een hardcover in vierkleurendruk moet de drukresolutie tussen de 300en 600 dpi liggen. Voorkom hierbij een erg lichte kleuropbouw van minder dan 20% – bij het drukken is het erg moeilijk om zulke tinten onder controle te krijgen.
Belangrijk: alle dpi-informatie heeft altijd betrekking op het uiteindelijke formaat van de foto omdat dat tot betere drukresultaten leidt.
Gecomprimeerde afbeeldingen moeten ten minste “JPEG 300 dpi” zijn.
Als u professionele lay-outprogramma’s gebruikt (zoals bijvoorbeeld InDesign), stel dan geen kleuren separeren in. Denk eraan dat u bij uw uitgangsdocument voor het drukken één kleurprofiel aanhoudt – houdt eenduidig vast aan één profiel!
In principe heeft u keus uit drie hoogwaardige papierkwaliteiten. Voor tekst zijn zowel ons zuiver witte papier met een grammatuur van 90 g/m² als ons crème papier met een grammatuur van 90 g/m², bijzonder geschikt. Beide papiersoorten hebben een mat oppervlak. Voor boeken met veel beeldmateriaal adviseren we ons zuiver witte en hoogglanzende papier van 150 g/m², dat door toonaangevende drukkerijen voor fotodruk wordt gebruikt. Bevat uw boek pagina’s in kleur dan verdient het aanbeveling om op wit papier te drukken omdat de weergave van de kleuren dan authentieker is en niet wordt beïnvloedt door de kleur van het papier. Geringe kleurafwijkingen zijn bij een digitaal drukprocedé in geen geval helemaal uit te sluiten.
Hier noemen we nog een paar andere PDF-programma’s die u indien u daar belangstelling voor heeft, kunt testen:
Zo worden bijvoorbeeld ook PDFCreator en Phonea als gratis PDF-writer gebruikt.
In tegenstelling tot eDocPrintPro biedt PDFCreator weliswaar diverse beveiligingsopties (zoals bijvoorbeeld beveiligingsmechanismen diePDF’s met een wachtwoord beveiligen of tegen het overnemen van inhoud blokkeren), maar het programma is niet zo gemakkelijk in gebruik als eDocPrintPro.
Verder zijn als interessante en nuttige programma’s voor het redigeren en bewerken van uw PDF-bestanden nog PDF/A Quick Master, Free PDF Compressor, PDF Helper, A-PDF Info Changer, Jaws PDF Editor, A-PDF Number und PDF Watermark Creator, FreePDF en OpenOffice te noemen.
Het is het beste om uw boek voor het uploaden een keer af te drukken en de kwaliteit van de afbeeldingen te controleren.